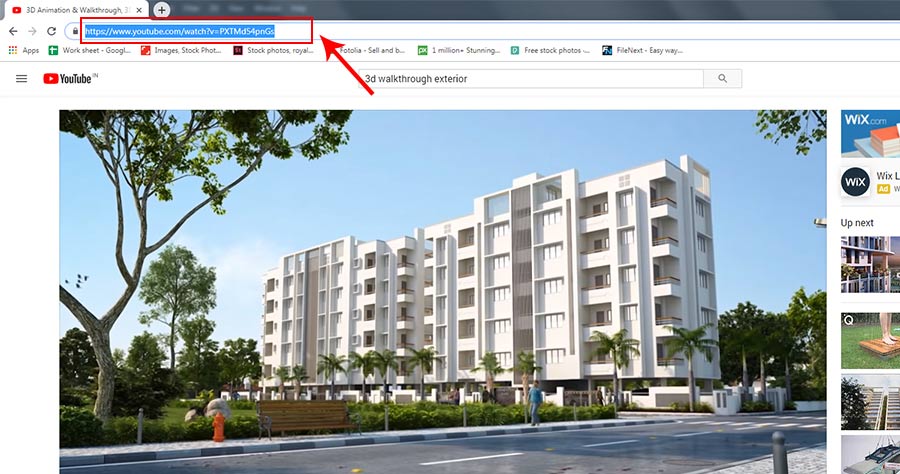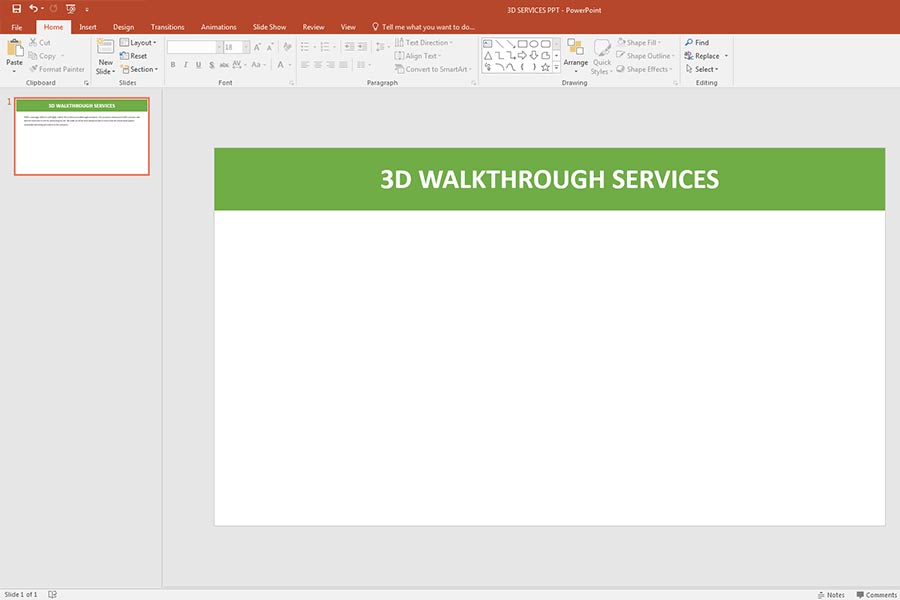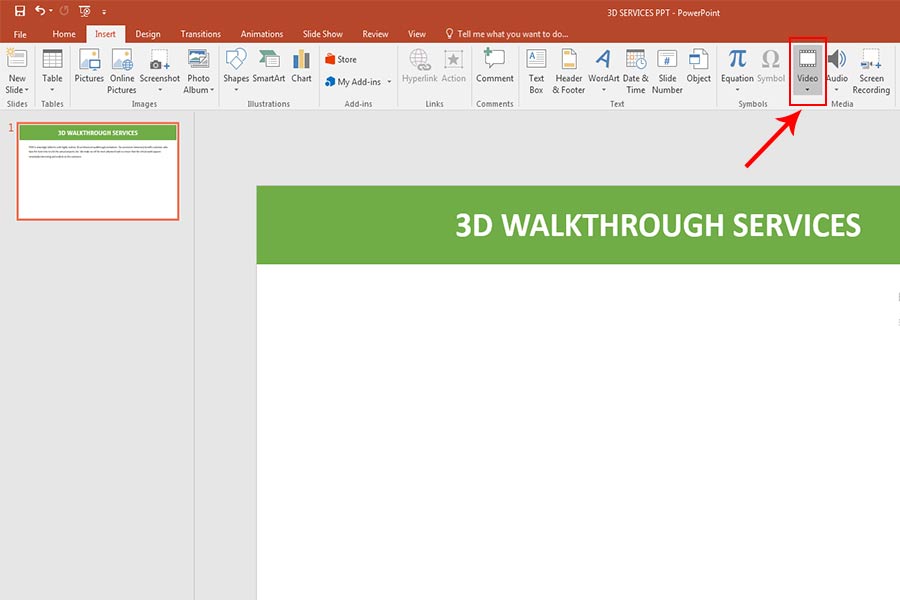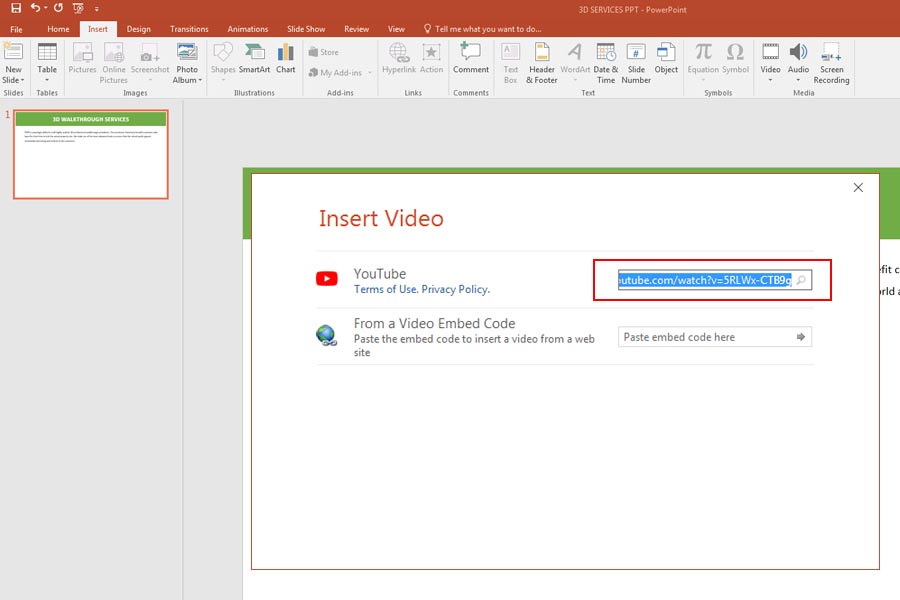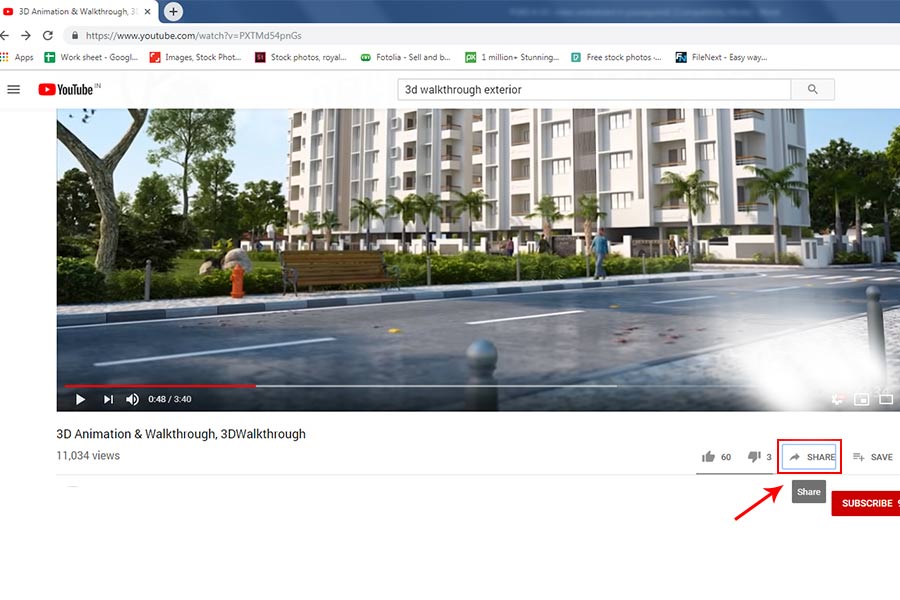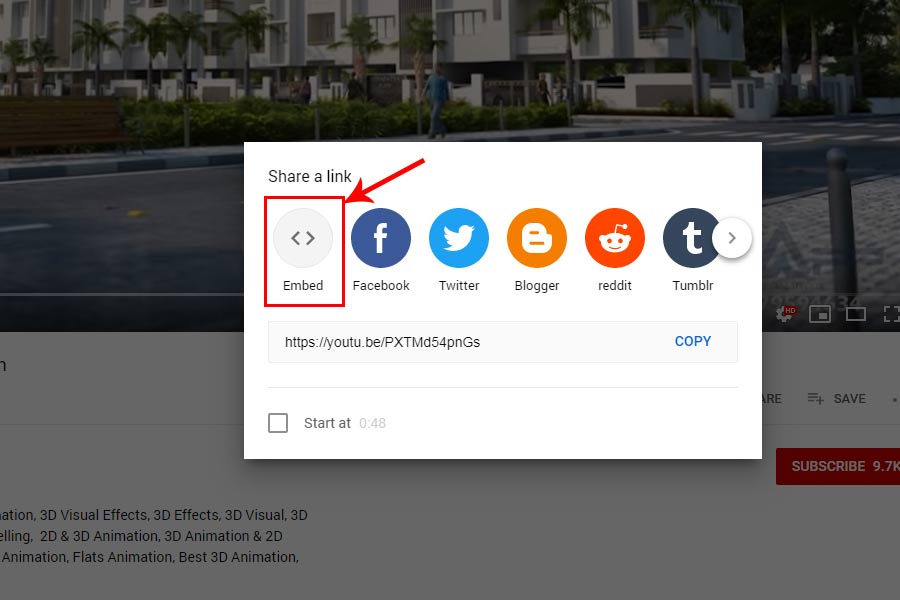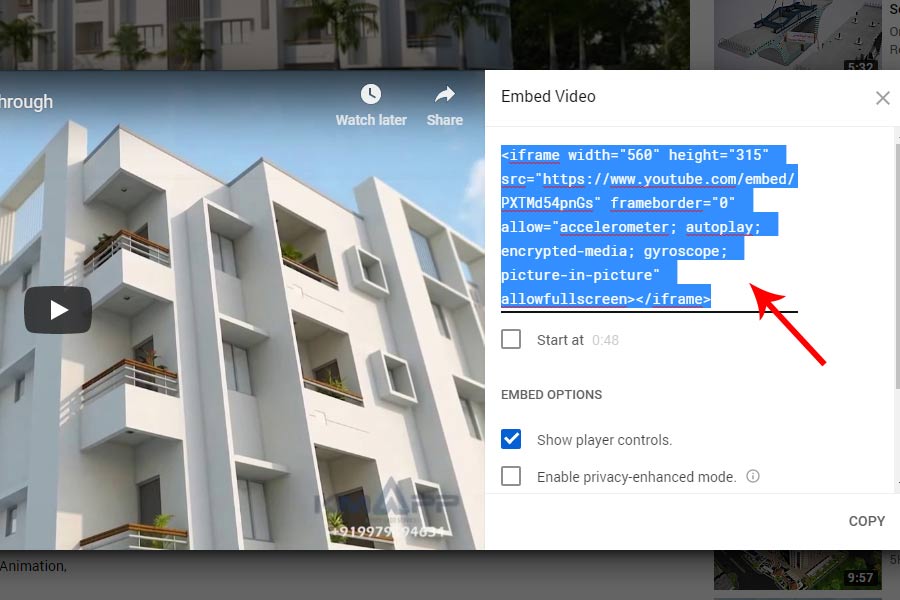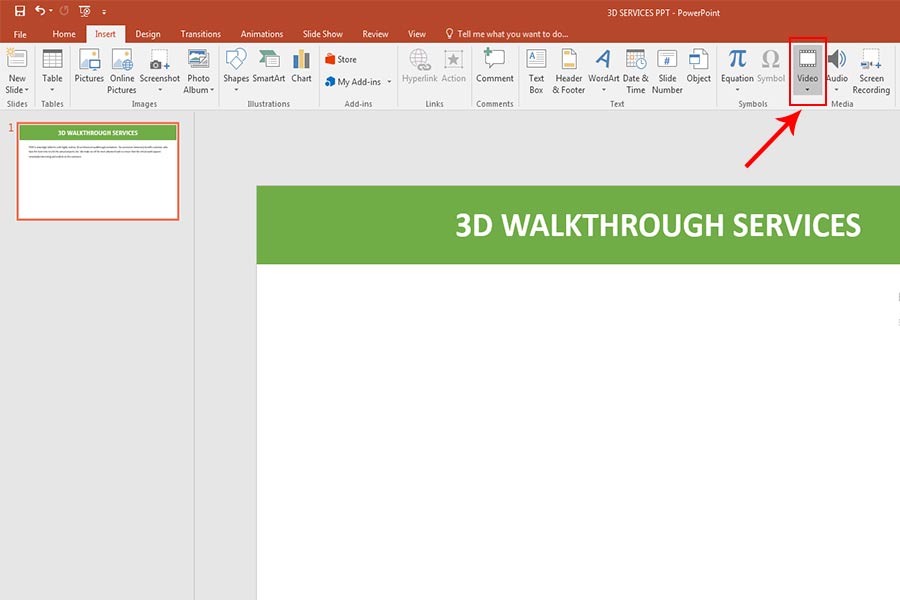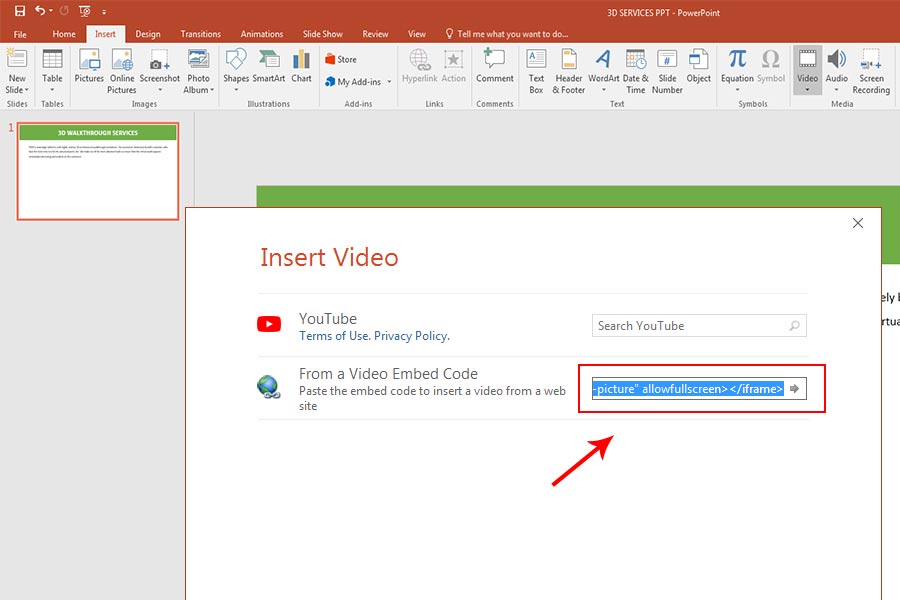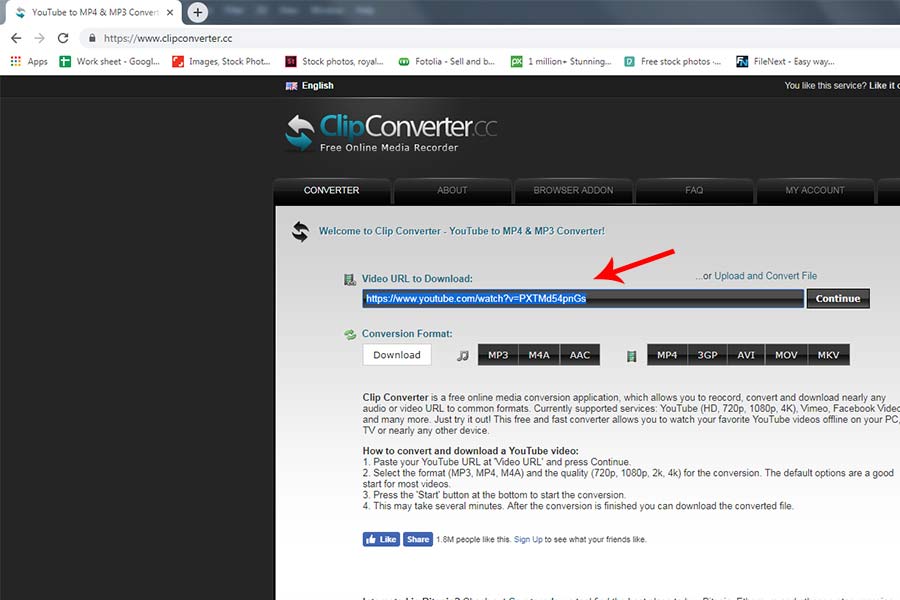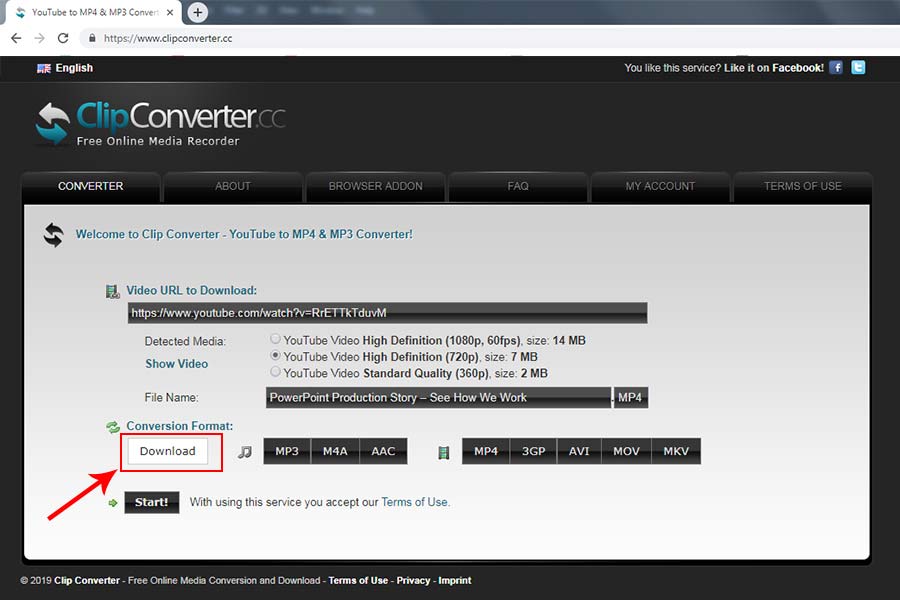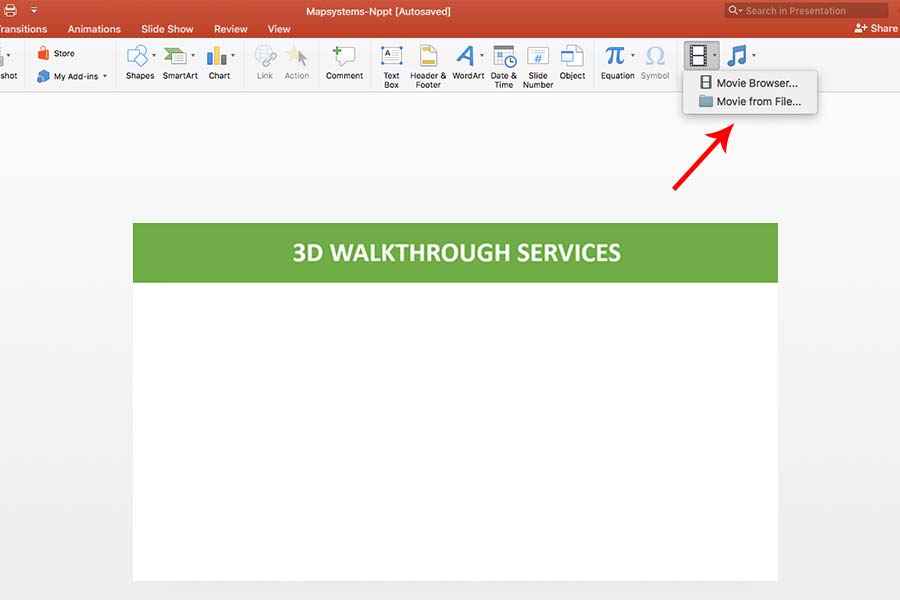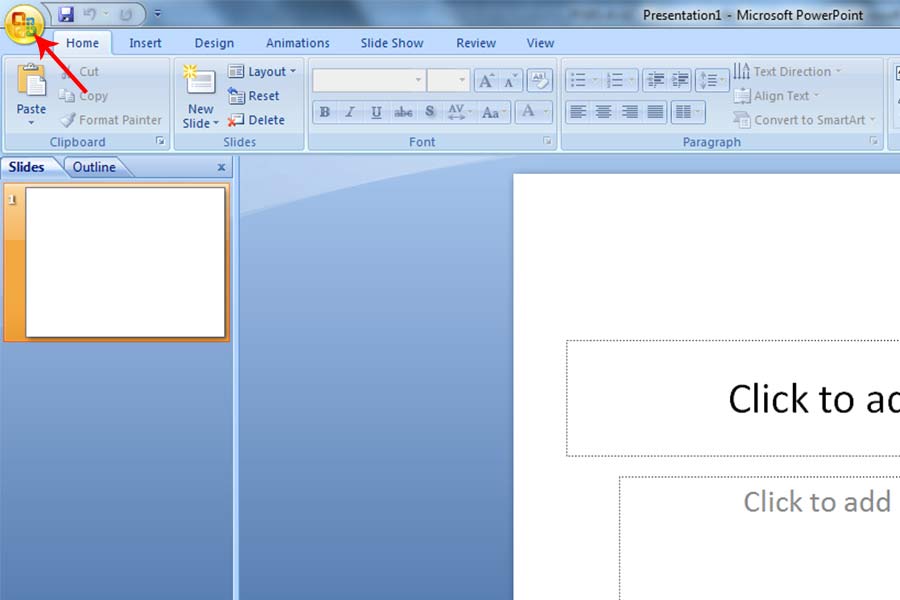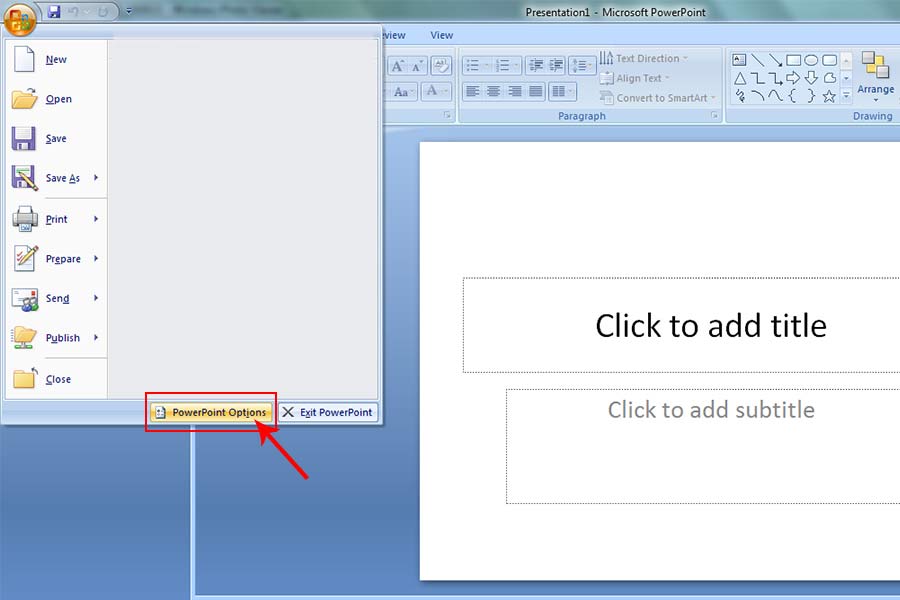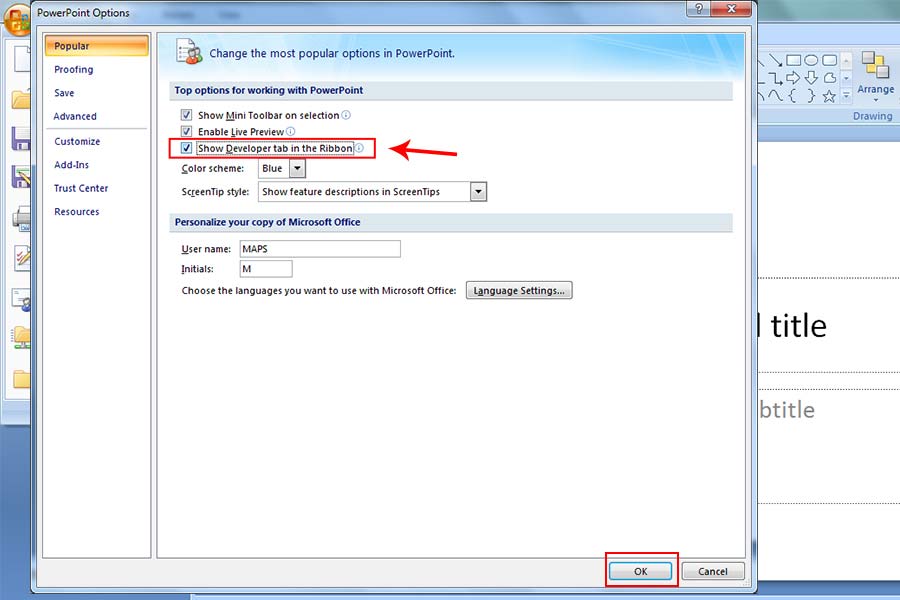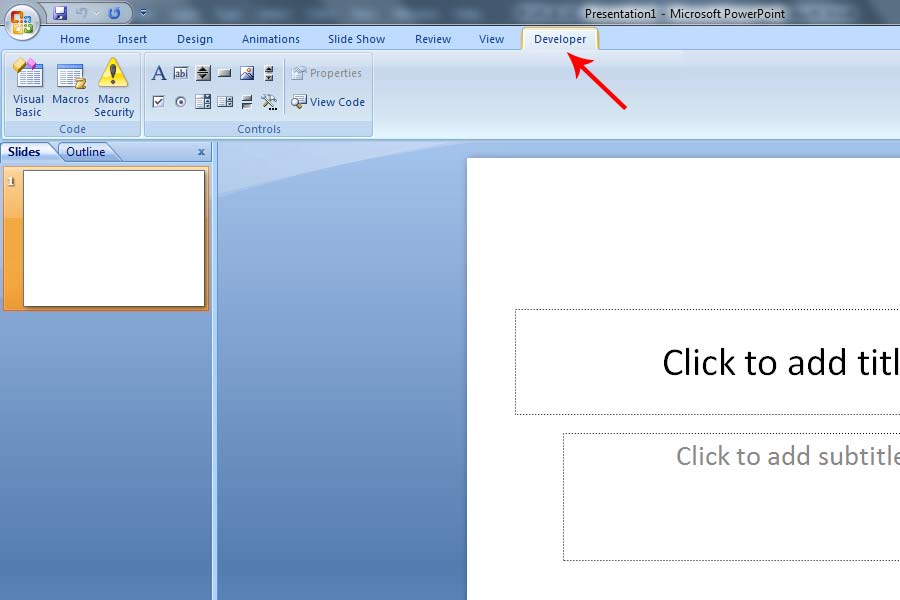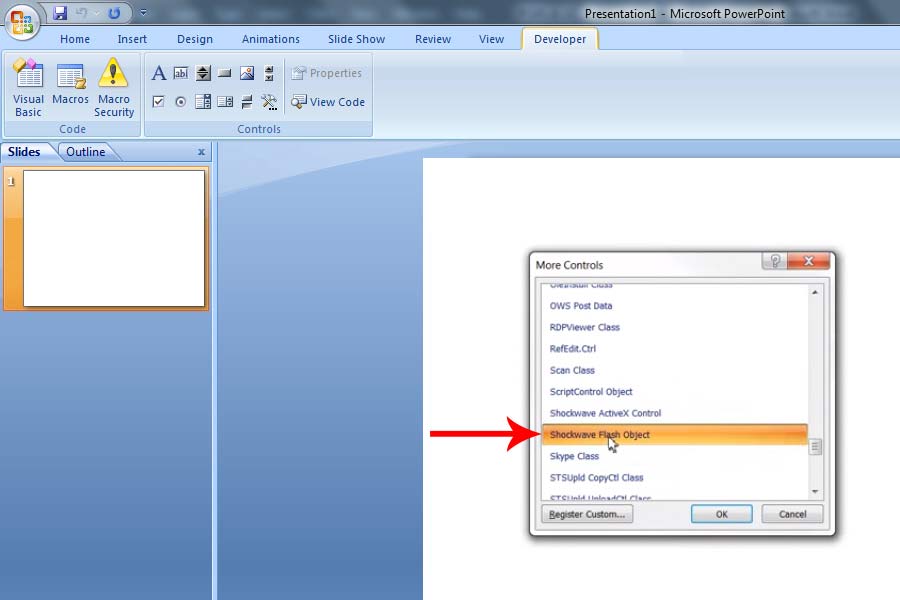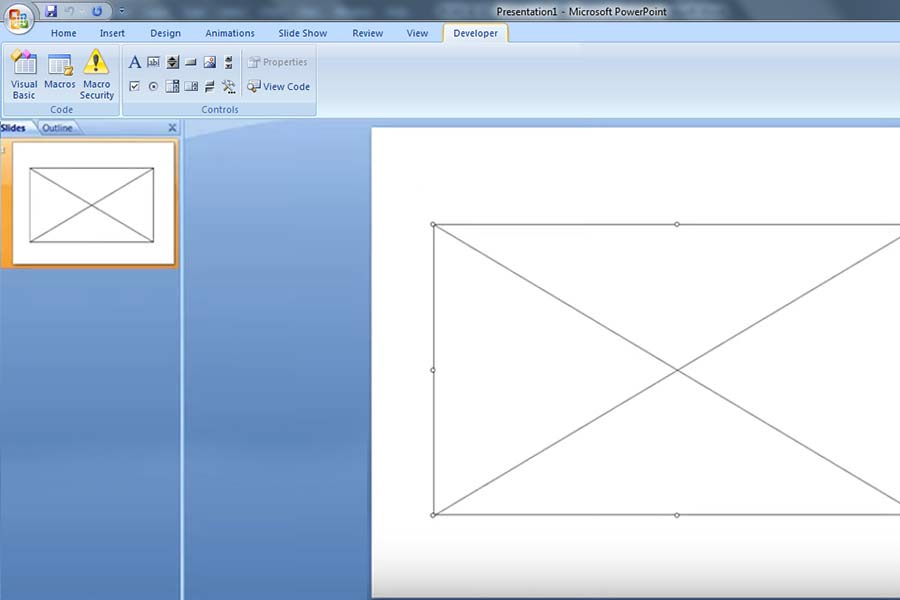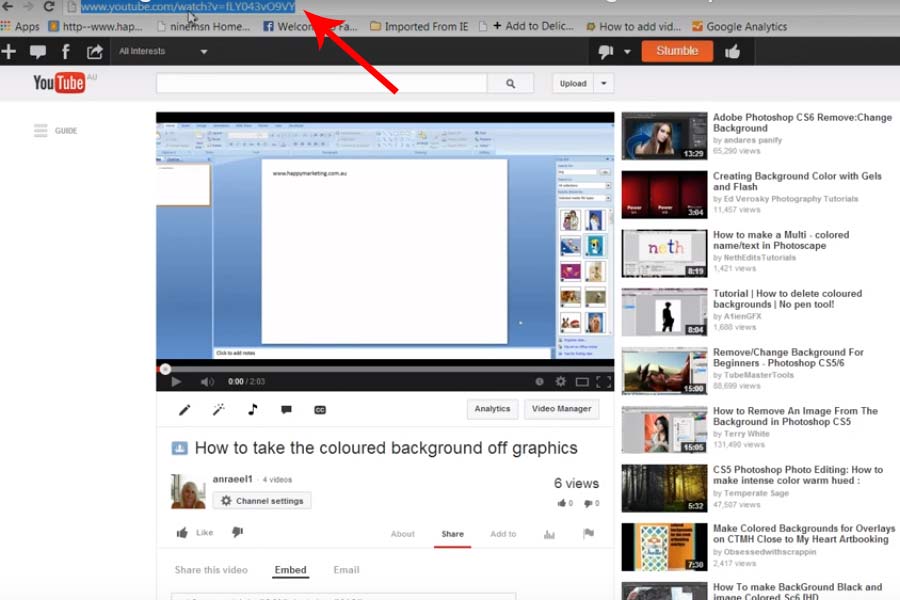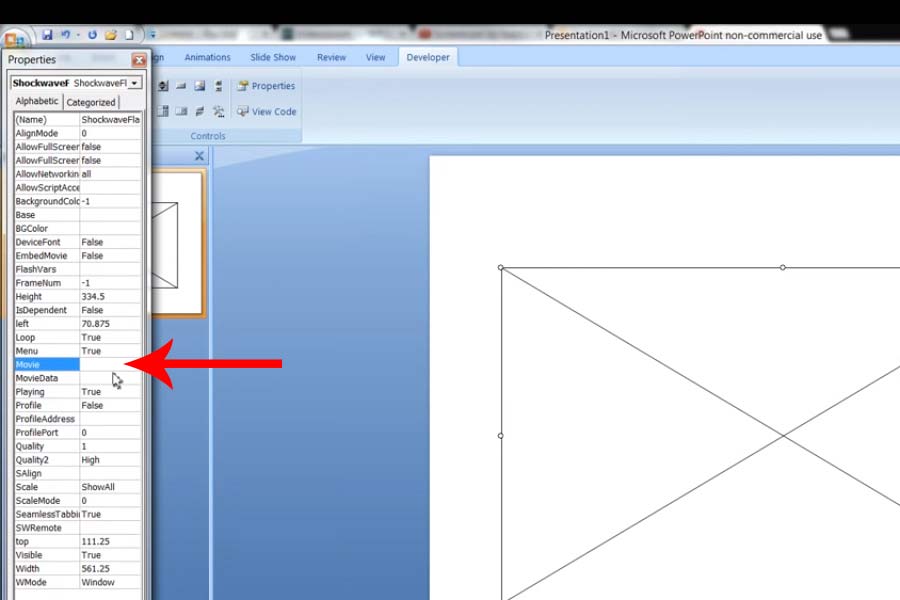Any powerpoint presentation is made vibrant with animations and graphics. The appeal of a presentation can be enhanced through the incorporation of videos or animations on the slides. Suppose, you insert a relevant YouTube video to complement your point. Then, the audiences should benefit from the additional visual information narrated there. Videos are effective in conveying optimum knowledge about a topic within ashort span of time and can also influence the opinions and actions of persons.
This post would guide you through the process regarding how you can insert video in powerpoint efficiently for adding more edge to professional presentations.
Insert YouTube Videos in PowerPoint presentations through any of the 4 below mentioned steps.
-
How to Insert Online YouTube Video Directly? Step by Step Guide
Prior to inserting it in the PowerPoint slide, you need to factor in some points.
- The PowerPoint version you are using
- Whether the YouTube video’s appearance needs to be formatted
- While showcasing the presentation, whether an Internet connection would be available to facilitate playback
After you have determined the version of PowerPoint you are using, you can proceed with video.
If the Microsoft PowerPoint version used is 2010 or 2016, you need to follow the below-discussed steps. Remember, you would need an active internet connection during playback and you would be able to adjust the video’s size in the presentation.
- Navigate to YouTube.
- From the address bar, copy the URL link.
- Go back to the PowerPoint presentation for choosing the insertion slide in which video is to be inserted.
- After clicking on the ‘Insert’ tab, select ‘Video’ and then ‘Online Video’.
- Paste the URL link in the window that opens on the 1st address bar.
- After selecting the thumbnail which becomes visible, you need to press Enter.
-
How to Embed YouTube Video using Embed Code Option?
Go to the Insert menu and click on the Video>Online Video option. Insert your YouTube embed code in the “Video Embed Code” option.
Before understanding how to embed a YouTube video in PowerPoint with its code, you must know that this method is applicable for PowerPoint versions 2010 and up. For playing the video, you would require an internet connection. With YouTube API parameters, you can adjust it in different ways.
- Navigate to YouTube.
- Beneath the video, click on ‘Share -> Embed’ and copy the complete code.
- Go to the PowerPoint presentation for moving to the slide in which video is to be added.
- After clicking on ‘Insert’ tab, select ‘Video’ and then ‘Online Video’.
- Paste the embed code in the window that opens into the ‘From a Video Embed Code’ field and press Enter.
- Adjust it by adding a few parameters in the embed code. You can go through the popular API parameters by searching online.
- After the video is placed on the slide, right-click on the video and select preview option
- Navigate to YouTube.
-
With the Help of Web-Based Tool
This method is efficient but the speed of playback depends on the size of video during conversion and downloading. This method can be used for PowerPoint 2007 and higher versions. An active internet connection is not required.
- Navigate to the video page of YouTube and select the URL link in the address bar.
- Open ‘ClipConverter.cc’ for pasting the URL in ‘Video URL to Download’ and then click on Continue.
- Before clicking on ‘Start’, you need to choose the format of conversion and resolution.
- Download the file after the conversion process gets completed.
- Now open your PowerPoint Presentation and choose the slide in which video is to be added.
- Move to ‘Insert’ tab, select ‘Movie -> Movie From File’.
- You can also use ‘Video -> Video on my PC’.
- Click OK after locating and selecting the saved file.
- Select your choice of playing ‘Automatically’ or ‘When Clicked’.
- Navigate to the video page of YouTube and select the URL link in the address bar.
-
How to insert video by installing the Developer Tab?
This method is slightly hard and is applicable for PowerPoint version 2007. An active internet connection is required. The size of the video can be adjusted on the slide.
- After opening the PowerPoint presentation, move to the top left corner for clicking on the Microsoft Office Button.
- From the drop-down box, you have to select ‘PowerPoint Options’.
- Then, you have to select the ‘Show Developer Tab’ in the ribbon for ‘Popular’ category. Click OK.
- Choose the slide in which the video is to be inserted and then click on ‘Developer’ tab for choosing ‘More Controls’.
- Scrolling down the list would land you on ‘Shockwave ActiveX’ control. Select it and click OK.
- Clicking and dragging would allow you to draw a rectangle on the slide within which the YouTube video would be placed; the rectangle should be drawn on a blank portion of the slide.
- Navigate to YouTube for selecting the preferred video.
- From the address bar, copy the URL link; remember this method won’t work if you are selecting video URL from YouTube playlist.
- Move to the PowerPoint slide in which ActiveX Object was inserted.
- Right-clicking the ActiveX Object would allow you to select ‘Properties’.
- Move down to the ‘Movie’ field and put in the URL link that has been copied.
- For ensuring that the video properly, you need to delete ‘watch?’ from the link in URL.
- In the URL, replace all occurrences of ‘-‘ with ‘/’.
- After opening the PowerPoint presentation, move to the top left corner for clicking on the Microsoft Office Button.
For resizing the PowerPoint animation easily, you need to position the cursor of the mouse along the edges of the YouTube video you have inserted. Clicking and dragging would resize it as per your requirement. Then, you can carry out basic adjustments with Embed Code by going to YouTube and selecting the desired video. Beneath it, you need to click on ‘Share ->Embed -> Show More’. Options would appear from which you have to select the preferred ones. After the selection has been made, you need to copy the altered embed code for using in PowerPoint presentation.
In PowerPoint 2007 version, if you want to prevent looping, you have to right-click on the inserted video from YouTube for selecting ‘Properties’. Next, mark the ‘Loop’ as ‘False’. If it starts playing automatically, you can stop the same by right-clicking on the inserted video from YouTube for selecting ‘Properties’. Next, mark the ‘Playing’ as ‘False’.
In Microsoft PowerPoint 2013 and above versions, you can also add a frame by right-clicking on the inserted video from YouTube for selecting ‘Style’. Select the preferred frame and move ahead. You should refrain from selecting uneven or rounded frames since the video is actually in the shape of a rectangle.
Embedding YouTube Videos in PowerPoint for Mac
If you want to know how to put a video in ppt for the Mac operating system, you have to follow the steps mentioned below.
- Navigate to YouTube, select the preferred video and copy the URL link from Address Bar for embedding in PowerPoint.
- Browse to ‘Clipconverter.cc’ for pasting the copied URL link. Click on Continue.
- After the video has been converted, you need to download it.
- Go to PowerPoint and select a blank part on the slide for inserting the video.
- After clicking on the ‘Insert’ tab, choose ‘Video’ from ‘Movie from file or Video’ within ‘Movie’ option.
- Browse for the saved video and then, click OK.
- After the successful insertion, you need to specify if the video would ‘Play Automatically’ or ‘When Clicked’.
Embedding Videos in Different PowerPoint Versions
-
PowerPoint 2016, PowerPoint 2013 & PowerPoint 2010
- Navigate to YouTube for copying the URL link of preferred video from the address bar for embedding in PowerPoint
- Go to PowerPoint and choose the slide where the video is to be inserted
- After clicking on the ‘Insert’ tab, select ‘Video -> Online Video’
- The copied URL has to be pasted in the address bar that appears in the new window.
- After selecting the thumbnail that becomes visible, you have to press Enter.
-
PowerPoint 2007
- Start the PowerPoint presentation.
- At the top left corner, you have to click on the Microsoft Office button.
- From the dropdown menu, choose ‘PowerPoint Options.’
- Go to ‘Popular’ category and make sure to select ‘Show Developer Tan’ in ribbon before clicking OK.
- Go to the slide in which the video is to be added.
- After clicking on ‘Developer Tab’, you have to select ‘More Controls’.
- Move down for selecting ‘Shockwave Flash’ control before clicking on OK.
- After clicking down, drag for drawing a rectangle on the slide to serve as a placeholder for the YouTube video.
- Move to YouTube for copying the URL link of the video which has to be embedded in PowerPoint.
- Navigate to the slide carrying the ActiveX object for right-clicking on the ActiveX object and clicking on ‘Properties’.
- You need to insert the copied URL link after scrolling down to the Movie field.
PowerPoint Supported Video File Formats
The different video file formats supported by PowerPoint for Office 365, PowerPoint for Office 365 for Mac, PowerPoint 2019 and other versions are discussed below. It is recommended that you use.wmv extension for PowerPoint 2010, .mpg for PowerPoint for Mac 2011, and mp4 files encoded with H.264 video and AAC audio for latest versions of PowerPoint.
The different video formats supported in ppt for different operating systems are mentioned below.
- Windows extensions
- .asf extension
- .avi extension
- .mp4, .m4v, .mov
- .mpg or .mpeg
- .swf)
- .wmv
- Mac extensions
- .avior .vfwextension
- .mp4 or .mpg4
- .m4v
- .mpg, .mpeg, .mpe, .m75, .m15
- .m2v
- .ts
- .movor .qt
- .dv or .dif
- iOS extensions
- .mp4, .m4v, .mov
- .mpg, .mpeg
- Mobile extension
- .mp4
- .mkv
- Windows Mobile extension
- .asf
- .avi
- .mp4, .m4v, .mov
- .mpg, .mpeg
- .swf
- .wmv
In PowerPoint 2019 and in PowerPoint’s Microsoft 365 version, you can easily incorporate an online video from Vimeo as well as YouTube. Interestingly, if you are using version 1907 or Microsoft 365, you can insert videos from Microsoft Stream, which is an enterprise-oriented video service. Thus service allows employees to upload, watch, and share visuals with each other. The video streams from the website itself and is controlled by the website’s Play, Volume, and Pause features. Online videos have nothing to do with PowerPoint’s control features such as Playback, Trim, Bookmark, Fade, etc. You should have internet connectivity in order to be able to view the video because the source of the video is the website and the video is not stored in your presentation.
Steps to Incorporate an Online Video
- Start by identifying the video in the web browser.
- Next, access the browser’s address bar and copy the webpage link.
- Go to PowerPoint again and click on the slide where you want the video to be incorporated.
- Select Online Video within the Video option that you can find on the Insert tab.
- Access the Online Video box and paste the website link.
- Click on Insert.
How to Play the Video
You can play a successfully integrated video either in Normal View or as a Slide Show. In Normal view, you will find a Play button on the video. In case of slide shows, it is possible to interact with a video in the same manner as what you can do with videos in a web browser.
- YouTube and Vimeo videos get played in “click sequence.” You do not need to click the Playbutton in order to plat the video. All you need to do is to press the spacebar to move to the next stage in the click order.
A Note on Troubleshooting
You will not be permitted to embed all videos from YouTube or Vimeo. So you need to check if a particular website would give you the permission to embed its video in your website.
You would need to install Internet Explorer 11 on your system.
Note: Microsoft 365 apps and Internet Explorer 11 would not remain compatible to each other from August 17, 2021, onwards. However, Internet Explorer 11 would still function as a supported browser. Internet Explorer 11 is an element of the Windows OS and hence, it is based on the Lifecycle Policy for the computer where it is set. In order to play the videos, you need to get Internet Explorer installed on your system. You may not choose to use it for browsing purposes. You need to install it only because PowerPoint requires Internet Explorer’s technology for video-playing on Windows.
In case you are using Windows 10 operating system, then you are already having Internet Explorer 11 in your system. If you are using an older Windows version, you may visit Internet Explorer Downloads to find out what you should do next.
Conclusion
The tips shared for inserting YouTube videos in PowerPoint presentations if implemented properly would lead to preparation of professional slides that can communicate the intended message efficiently. You can also seek the support of experts who are proficient in this field for designing effective powerpoint presentation with integrating all advanced options available.